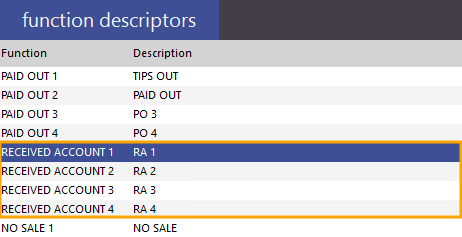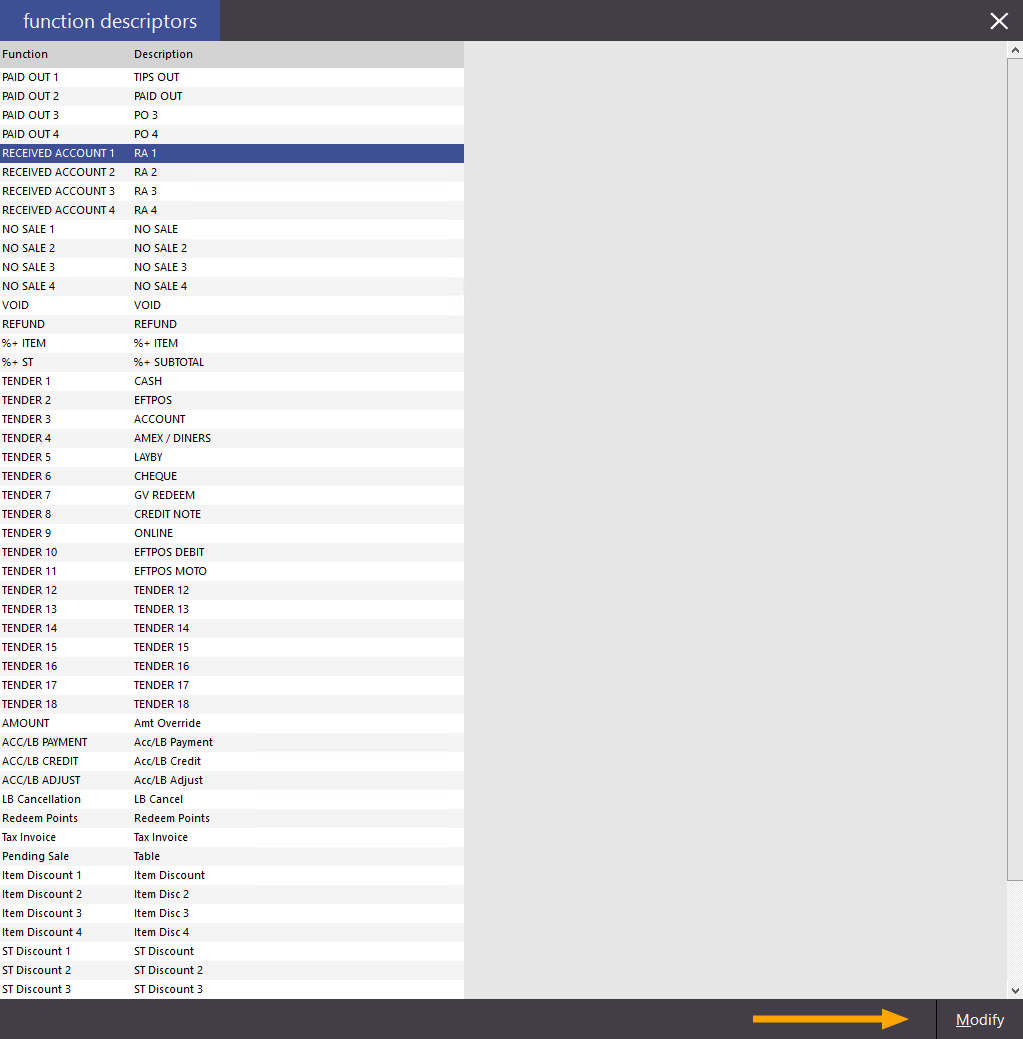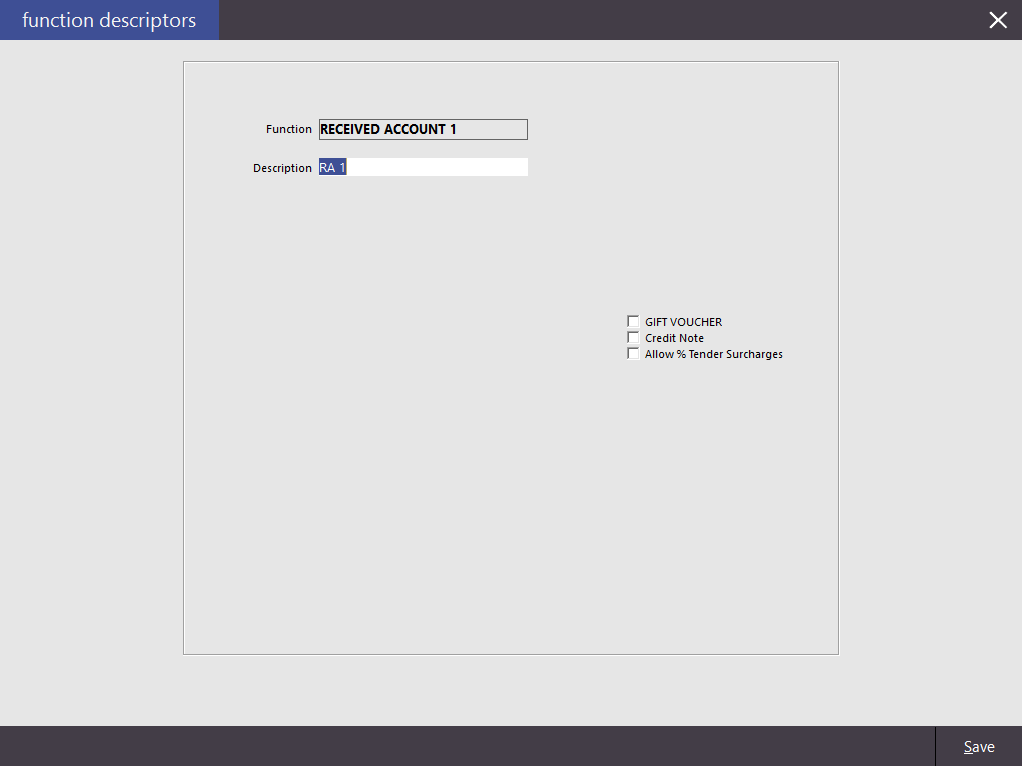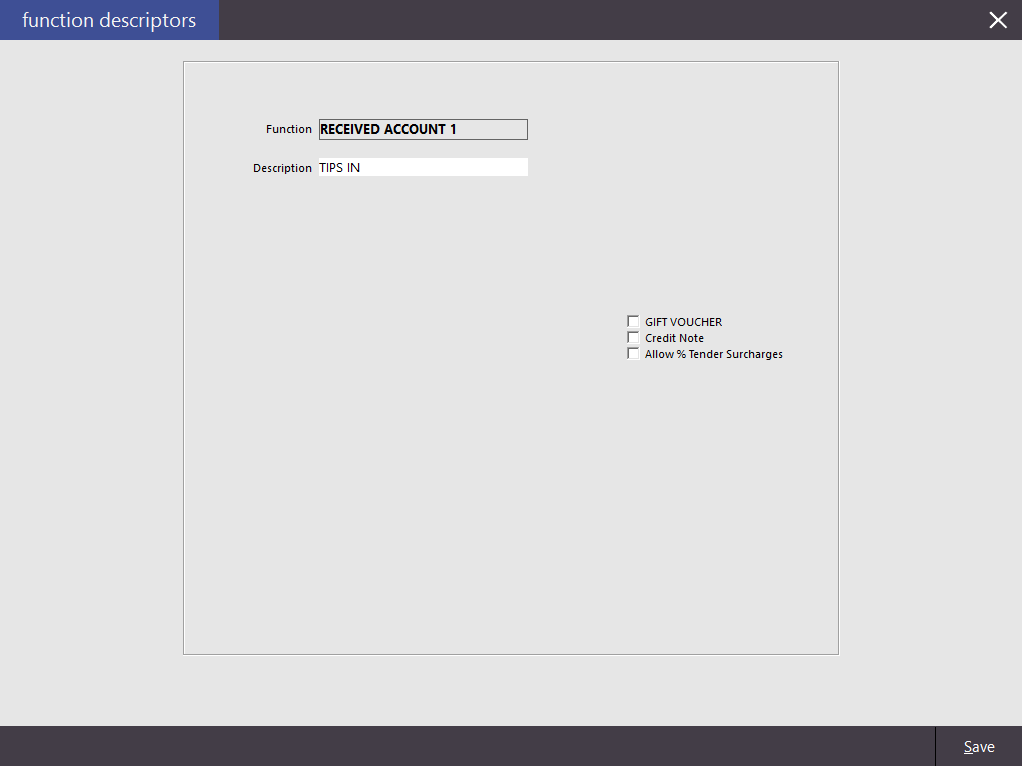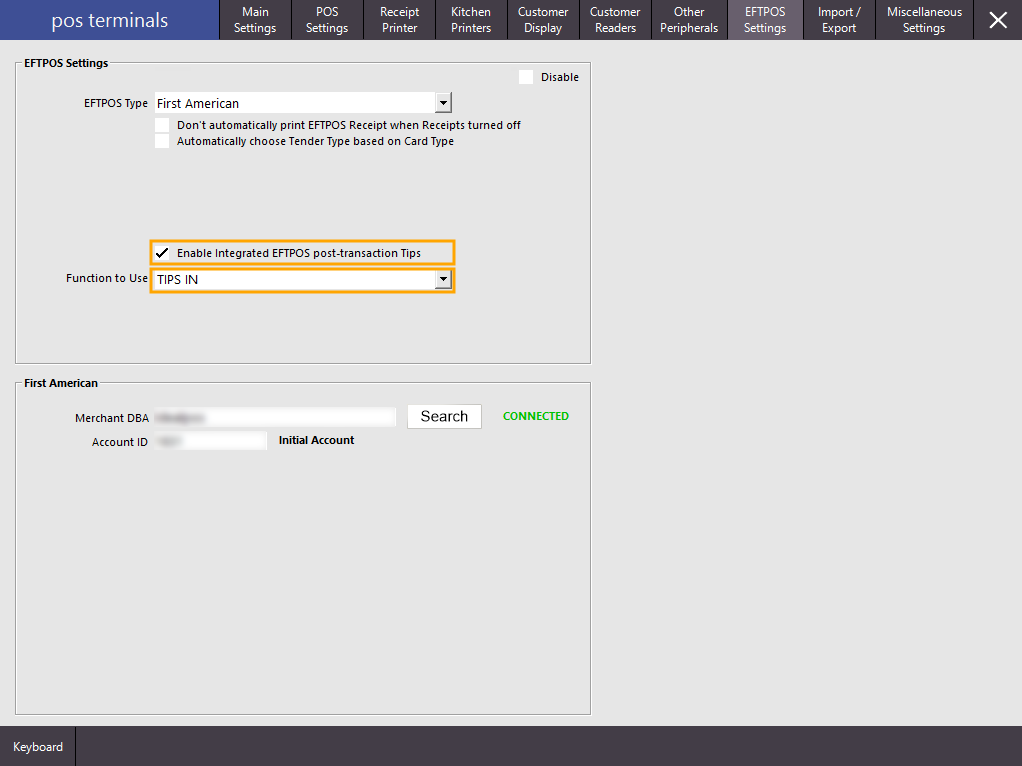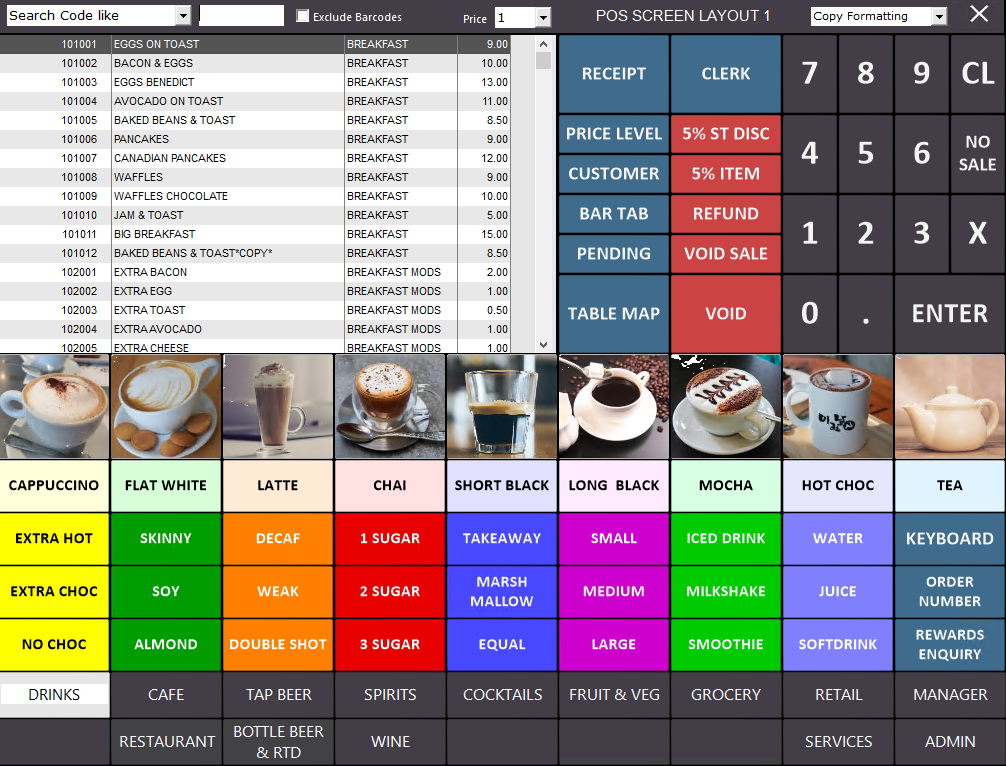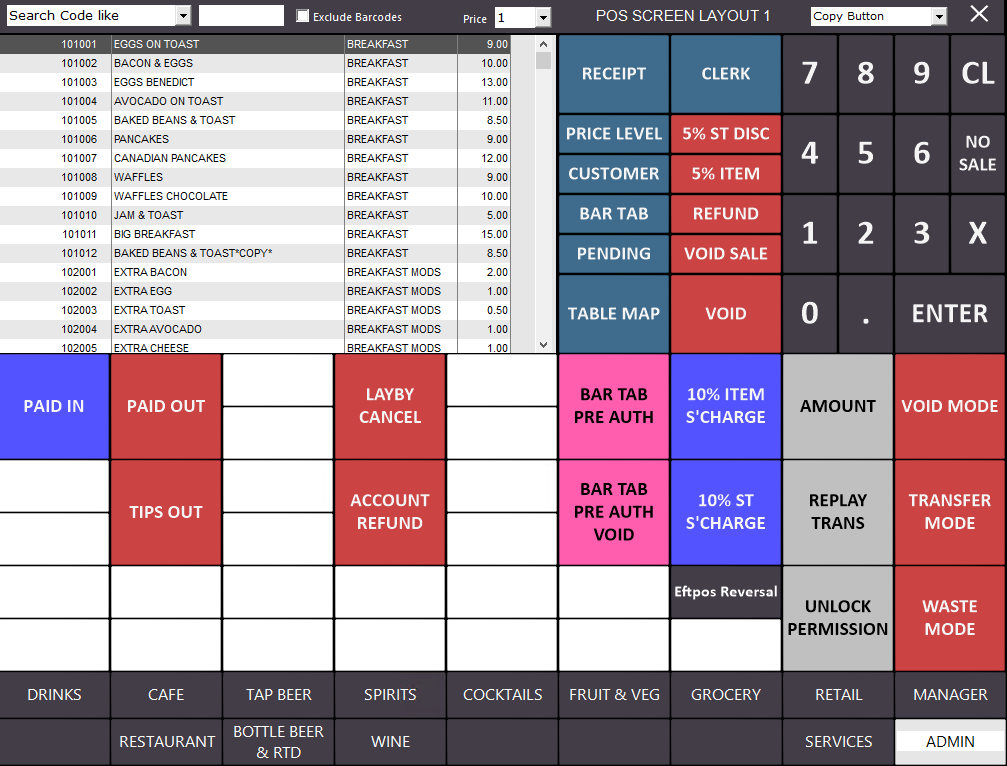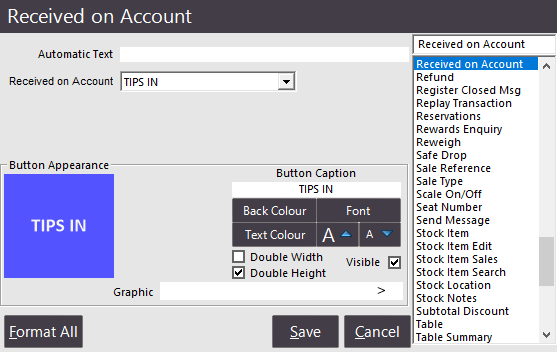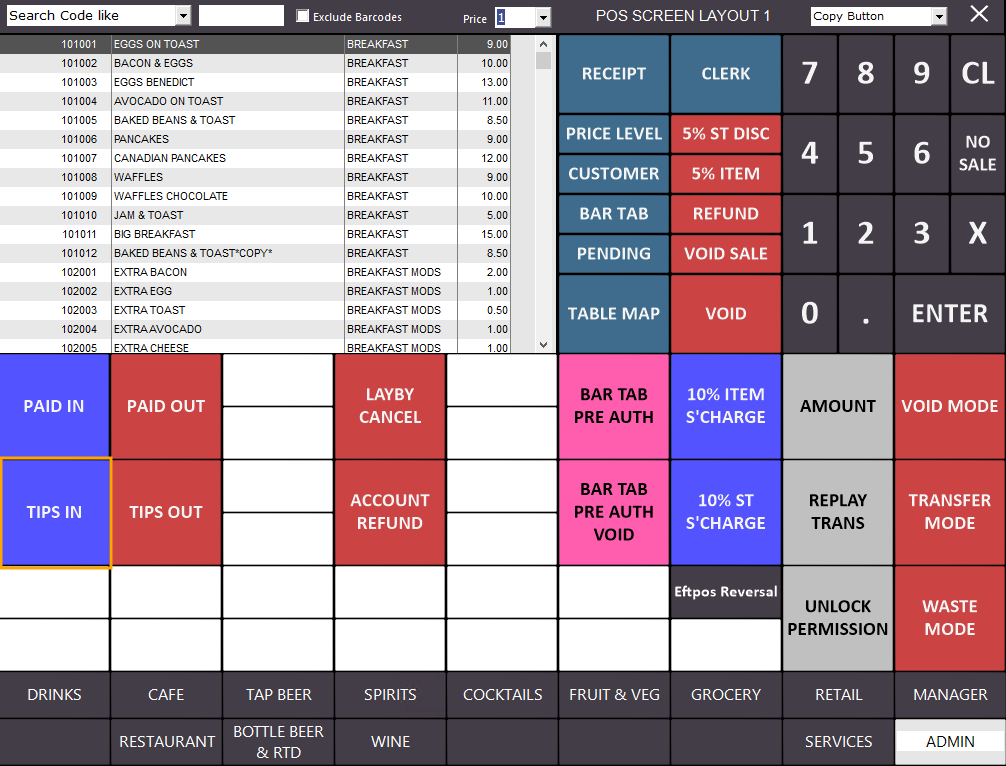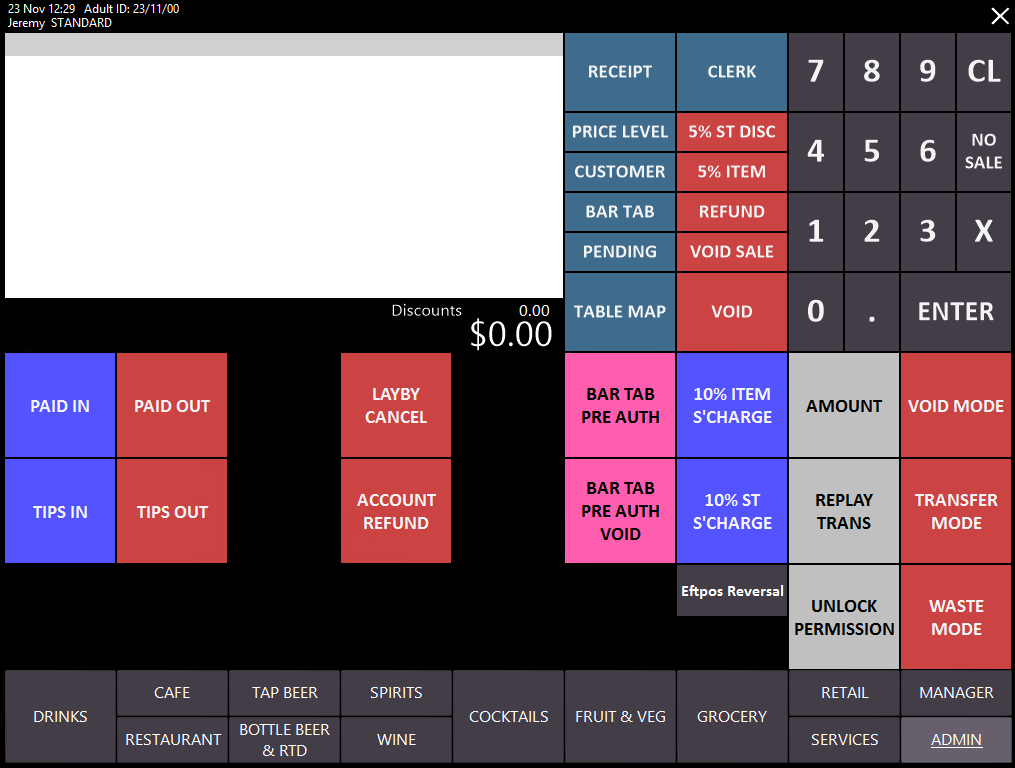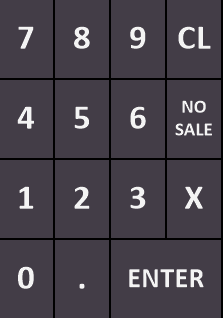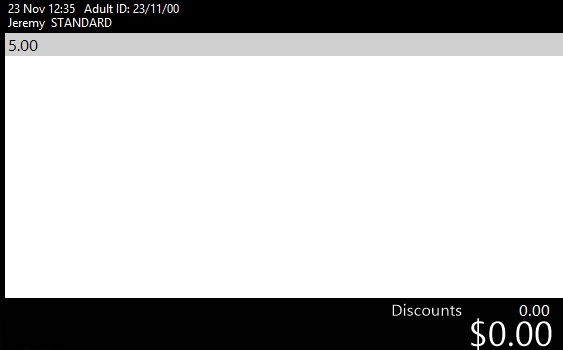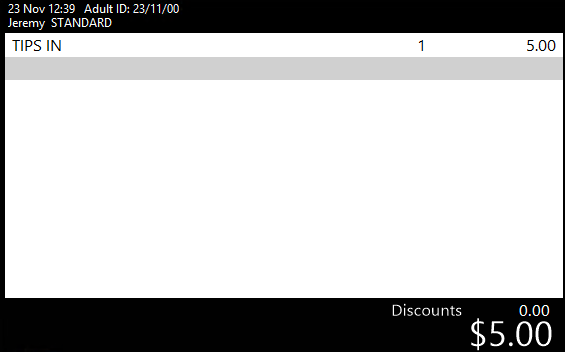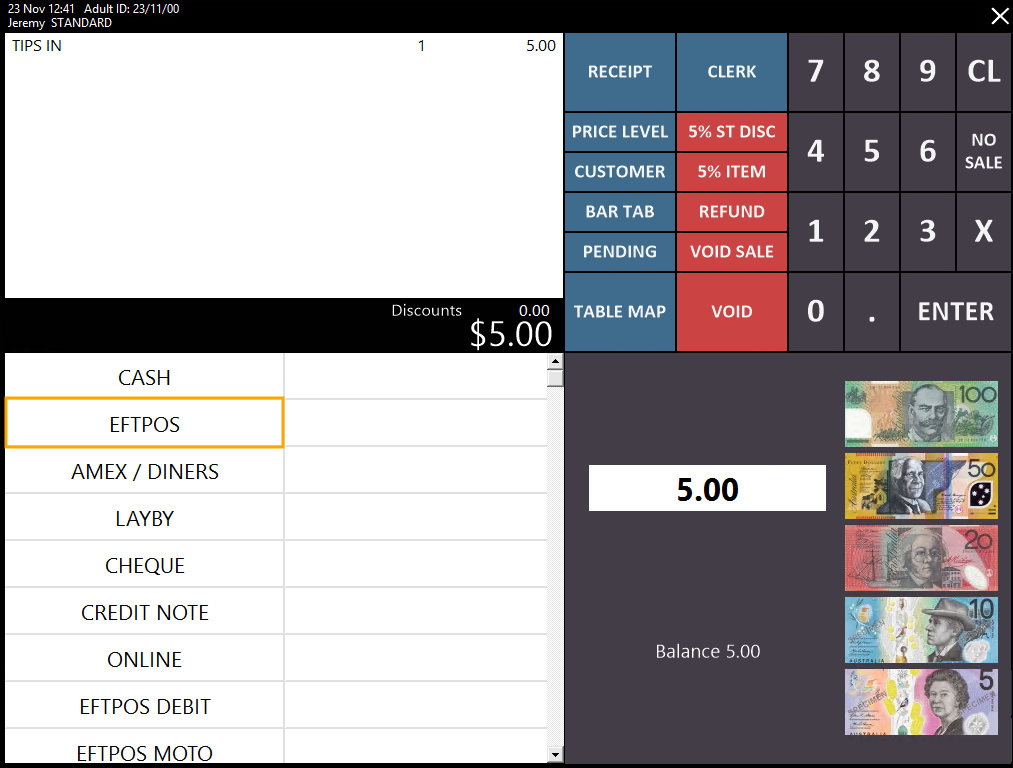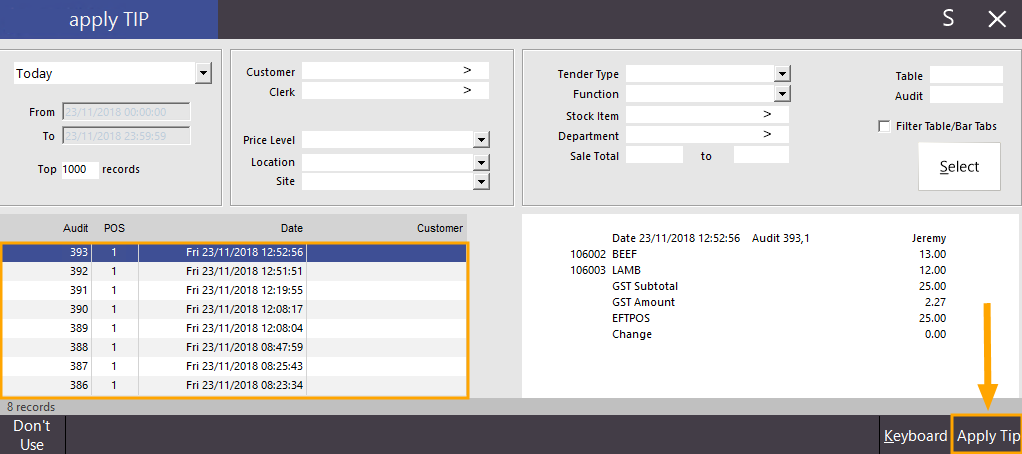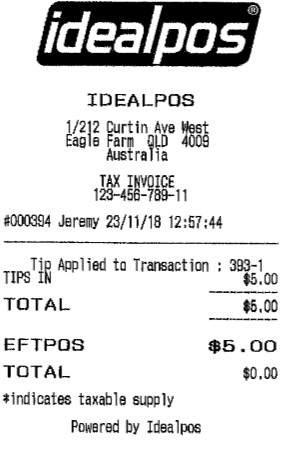Enabling Tip Adjustment in Idealpos
Before the Tip Adjustment function can be used, Idealpos needs to be configured to enable this function.
Go to: Setup > Function Descriptors.
Find the next available Received Account function that is not currently in use.
Unused Received Accounts will show a Description of "RA X", where X is the number of the Received Account.
You can allocate any unused Received Account for the purpose of the Tip Adjustment function, however, we recommend using the next available Account.
In the below example, the next available Received Account is RA 1 and is shown as highlighted.
Select the next available Received Account then press the Modify button on the bottom right corner of the Function Descriptors window.
The Function Descriptors window for the Received Account will be displayed.
Set the Description to "TIPS IN".
Once you have finished making the change, press the "Save" button on the bottom right corner of the window to save the change.
Close the Function Descriptors window then continue to the next step below.
Enabling Integrated EFTPOS post-transaction Tips
Go to: Setup > POS Terminals > Select: POS Terminal > Modify > EFTPOS Settings
Enable checkbox "Enable Integrated EFTPOS post-transaction Tips
Select the "TIPS IN" option from the Function to Use dropdown box
Create a TIPS IN button
In order to perform Post-Transaction Tips, a TIPS IN button needs to be created on the POS Screen.
Go to: Setup > POS Screen > POS Screen Setup > Select: POS Screen layout > Buttons
The selected POS Screen layout will be displayed.
You may need to switch to another tab to find an available/blank button which can be assigned to the "TIPS IN" function.
In the below example, the "Admin" tab has been selected
Select a blank button by clicking on it, then select the "Received on Account" function from the list of available functions.
Select the "TIPS IN" option from the Received on Account dropdown box.
You can use the default Button Caption of TIPS IN, or you can modify it by clicking into the Button Caption field and entering a new caption.
You may also want to adjust the colour and format of the button.
The customisable elements of the button are:
- Background colour
- Font
- Text Colour
- Text Size
- Button Size (Double Width/Double Height)
Once the desired options have been selected for the button, press the "Save" button to save the changes.
The button will now appear on the POS Screen.
The below example shows the "TIPS IN" button below the "PAID IN" button.
You may now close all POS Screen layout windows.